Редактирование фото
Существует резки прямоугольник внутри загрузил фото предварительного просмотра. Отрегулируйте этот прямоугольник в голову модели. Совместите нижний зеленый прямоугольник в подбородок. Совместите верхний зеленый прямоугольник в верхней части головы. Вы можете перемещать режущую раму с помощью кнопок перемещения. Вы можете изменить размер резки кадр с кнопками масштаба. Когда вы закончите редактирование, нажмите на кнопку сделать фото.
Переместить рамку обрезки
Рамку кадрирования можно перемещать, нажимая четыре кнопки перемещения. На движущихся кнопках направление движения указано треугольниками на кнопках. При однократном нажатии кнопок перемещения рамка обрезки переместится на один пиксель в указанном направлении. При непрерывном нажатии на подвижные кнопки режущая рамка может перемещаться на большее расстояние. Рамку кадрирования нельзя переместить за границу изображения предварительного просмотра. Перемещенная рамка кадрирования остановится на границе изображения предварительного просмотра.
Вы можете свободно перемещать рамку обрезки, перемещая курсор внутри рамки и затем нажимая левую кнопку мыши. С помощью этой операции вы захватываете рамку, которую затем можете свободно перемещать, перемещая мышь. Свободное передвижение также доступно на мобильном устройстве. Если вы используете мобильное устройство, проведите одним пальцем внутри рамки обрезки, а затем коснитесь экрана. Это позволяет вам захватить рамку обрезки, после чего вы можете переместить палец в желаемое место, удерживая палец на экране.
Изменить размер рамки кадрирования
Если вы хотите изменить размер рамки обрезки, нажмите кнопки изменения размера. Вы можете увеличить размер рамки обрезки, нажав кнопку +. Вы можете уменьшить размер рамки кадрирования, нажав кнопку -. Одним щелчком мыши рамку кадрирования можно увеличить или уменьшить на один пиксель. Постоянно нажимая кнопку изменения размера, размер рамки для обрезки можно постоянно увеличивать или уменьшать. Вы можете увеличить размер рамки кадрирования только до границы предварительного просмотра.
Вы также можете свободно изменять размер рамки обрезки с помощью элемента управления размером в нижнем левом углу рамки обрезки. Наведите курсор мыши на элемент управления размером, а затем нажмите левую кнопку мыши. С помощью этой операции вы захватили элемент управления размером. Удерживая левую кнопку мыши, перемещайте элемент управления размером до тех пор, пока рамка кадрирования не станет желаемого размера.
Повернуть изображение
Нажмите кнопку поворота, чтобы повернуть загруженное изображение на 90 градусов. Каждый щелчок по кнопке поворота вызывает дополнительный поворот на 90 градусов.
Части интерфейса для редактирования фотографий
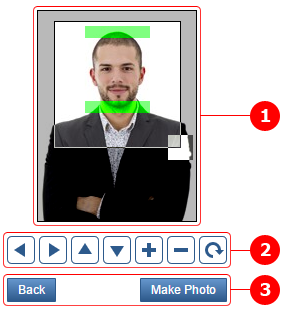
-
Предварительный просмотр
Отображает загруженное изображение. Края изображения обведены черной рамкой. -
Кнопки редактирования
Используйте эти кнопки для перемещения, масштабирования и поворота рамки обрезки. -
Кнопки навигации
Они позволяют перемещаться вперед и назад в процессе обработки.
Части превью
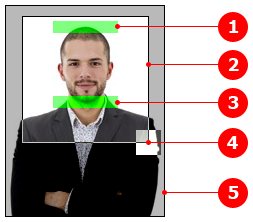
-
Прямоугольник короны
Полупрозрачный зеленый прямоугольник, который должен быть выровнен по верхнему краю человека на изображении. -
Кадр обрезки
Прямоугольник в рамке. Соотношение сторон рамки кадрирования равно соотношению стандартных страниц изображения паспорта, выбранного во время загрузки. Показывает, как отредактированная фотография на паспорт будет выглядеть после кадрирования. -
Прямоугольник подбородка
Полупрозрачный зеленый прямоугольник, который нужно отрегулировать так, чтобы подбородок человека на изображении попадал в центр прямоугольника. -
Изменить размер точки
Инвертированный по цвету квадрат в правом нижнем углу рамки обрезки. Вы можете использовать его для изменения размера рамки для вырезания. -
Загружено фото
Часть изображения за пределами рамки кадрирования покрывается полупрозрачным серым слоем, помогающим визуально отделить кадрированную область.
Редактирование кнопок
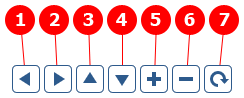
- Двигайтесь влево
- Двигайтесь вправо
- Переместитесь вверх
- Двигайтесь вниз
- Изменение размера
- Изменение размера вниз
- Повернуть фотографию на 90 °
Кнопки навигации
Внизу интерфейса редактирования есть две кнопки. Используйте клавишу возврата, чтобы перейти на предыдущую страницу. Используйте кнопку «Сделать фото», чтобы завершить настройку кадрирования. Нажав на кнопку, вы попадете на страницу загрузки, где сможете скачать готовое изображение паспорта.